低スぺでLOL始めました。vol.2 低スぺ設定について
低スぺ設定についての説明
こんばんは!第2回目の投稿になります。
今回は低スぺPCのLOLでの設定について説明します。

まずは、ログイン画面での設定になります。左下に注目してください。
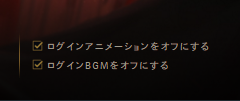
ログインアニメーションとログインBGMをオフするという欄があります。
ここにチェックをいれましょう。
アニメーション、BGM共に高画質・高音質なので低スぺPCだと、ここにチェックをいれないとそれだけでホーム画面にいく時間がかかる場合があります。
見たい時聞きたい時にチェックをいれてることをオススメします。
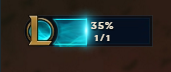
次に左上に注目してください。
これはゲームをアップデートしていることを意味しています。
低スぺPCだとこれにも時間がかかります。
ですがアップデートが完了する前でもホーム画面に行くことが可能なので、
アップデート中にプロフィールを見直したり、お知らせが来てないか確認しましょう。

さっそくログインしました。
残念ながらお知らせは何も来てませんでした。
ホーム画面にエラーがでてますね。
これは低スぺあるあるの画像処理が間に合ってない現象になります。
リトライを押さなくてもゲームできるのでアップデートを優先させましょう。
アップデート中に低スぺ設定にしたいと思います。

画面の右上に注目してください。
罰の隣の歯車マークが設定を行う場所になります。
クリックしてみましょう。
ちなみに、お知らせがある場合×の下のベルマークが点灯しているので要チェックです。

設定を押すとこのようなページがでてきます。
クライアントの「一般」の設定から始めていきます。
「低スペックモード」、「ゲーム中にクライアントを閉じる」にチェックをいれましょう。ウィンドウズのサイズはパソコンによって変わってくるのでお好みで調節して下さい。初心者の方は慣れるまで「初心者向けヒント」を表示するにもチェックをいれることをオススメします。「通知」から「ブラックリスト」まではお好みで設定してください。

ホットキーの設定になります。
私は「すべてクイックキャスト」でプレイしています。(全てとはいいませんが。)
理由は、ラグを最小限に抑えられるからです。
通常2回クリックしなければスキルは発動しませんが、クイックキャストだど一回のクリックでスキルを発動させることができます。
高性能PCだとスキルを見て避けることができますが、低スペPCだと避けること難しいです。
動作1つ1つにズレが生じてしまうので、できる限りズレを抑えるためには、クイックキャストが有効だと考えました。
スキルの届く距離はスキルの箇所にマウスカーソルを合わせると見ることができます。
初心者の方は、スキルの距離をカーソルで合わせなくでも把握できたらクイックキャストに設定しましょう。
クイックキャストではミススキルが多くなりがちですが、キーを離す前に他のキーを押すとキャンセルできるので間違えて押したときは他のキーを押してください。
(キーを押した瞬間発動するスキルもあります。)

インターフェイスの設定を行います。
インターフェイスは長いので分割して説明していきます。まずはHUOサイズの説明をします。

HUOサイズはゲームプレイ中のスキル欄とアイテム欄の大きさを示しています。
低スぺPCだと体力の確認やマナの残量、スキルの待ち時間などとても見えにくいため、100に設定することをオススメします。
スキル上げの際、間違えて押さないためにも大きめが良いです。
(スキルはクリック上げよりもCtrl+スキルキーで上げた方が早くて動きに支障がでにくいです。)
チャットサイズやミニマップサイズも同様の理由から大きめをオススメします。
HUOのアニメーションはオフに設定しています。

通知の設定になります。
「被ダメージで画面を点滅」「行動妨害を受けると点滅」をオンにすると画面がブレやすくなるためオフに設定しています。
ダメージを受けているかわかりにくいと思う方はオンに設定して慣れたらオフにするのもありです。
初心者向けヒントは邪魔と思うようなった時はずしてください。
「カメラの中心時にチャンピオンをハイライトする」は「Yキー」で切り替え可能です。
チャンピオン中心の固定画面とカーソルやミニマップの指定した地点が見える自由画面の切り替えが可能になります。
自由画面で他のプレイヤーの状況を確認して固定画面に戻す時に便利です。
初心者の方は、常に固定画面になりがちなので徐々に自由画面の割合を増やしてください。(固定画面と自由画面では見える範囲が倍以上違う)

ミニマップの設定になります。中立キャンプは味方の誰かが確認するまで倒されていてもマークがついています。
ジャングルというポジションを目指す方には必須の項目です。
(ドラゴンとバロンは見なくてもわかる)
「ミニマップを左側に表示する」をオンにするとチャット欄と重なってとても見づらくなります。
チャットを全く使わない方はありかも。
「ミニマップでの移動を許可」をオンにすると、遠い場所でも自動ですることができます。
(被ダメージで点滅をオフしていると自動で移動しながら他のプレイヤーを見て相手に攻撃されていることに気づかない場合があります。
今でも時々気づかない内に倒されますw)

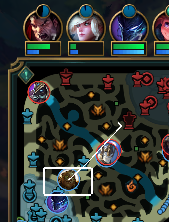
「チームフレームを左側に表示」は味方の簡易的情報をミニマップの上かHUOの左に表示させるかの選択になります。
私はミニマップを見ながら味方の情報を確認することが多いのでオフにしています。
味方の体力・マナ・アルテメット(Rキー)が溜まり具合を確認することができます。
白枠の四角が私のプレイ中に見ている範囲・白線がミニマップで設定した自動移動先になります。(自動移動先は右クリックでキャンセルできます。)
チャットは文章のみ使っています。
「[All]チャットを表示」は煽り行為に使われることが多いのでオフにしています。
戦闘テキストは、最初全部オンにして不必要と思う項目を外していくとよいです。

「コントロール」はゲームをプレイしながら調節することをオススメします。
(ゲームをプレイ中にEscキーを押すと設定を変更することができる。対人戦中に設定変更すると他のプレイヤーの迷惑行為になるのでAI対戦中かカスタムゲーム中行ってください。)
カメラロックモードでは、「陣営別オフセット」(固定画面にした際に、チームカラーによって上寄りか下寄りになる。)「固定オフセット」(固定画面にしたさいに自分のチャンピオン中心になる)「セミロック」(自分のチャンピオンが見える範囲で見える範囲の移動が可能)があります。
私は「陣営別オフセット」に設定しています。
固定オフセットだと赤チーム(上側)の際とてもゲームがしずらくなるからです。
人によって見やすさが異なると思うので、お試しあるのみです。
最後に、今回の設定の説明を作る際に参考にした記事を紹介します。
とてもわかりやすい記事なので、是非ご参照ください。
次回は、「波瀾!AI初級者戦」を報告いたします。

閲覧して頂きありがとうございました。
ご意見・ご質問等はコメント欄にどうぞ!
「低スペでLOL」へのフレンド申請もよろしくお願いします。